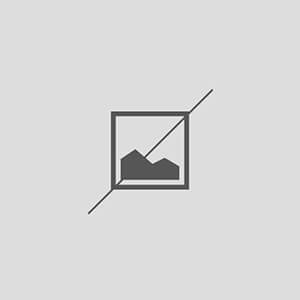How to Fix the White Screen of Death in WordPress
Understanding the White Screen of Death in WordPress
The White Screen of Death (WSOD) in WordPress is a common issue that can leave your website completely blank, making it inaccessible to users. This phenomenon often occurs due to PHP errors, plugin conflicts, or memory limit exhaustion. Understanding the underlying causes of WSOD is crucial for effective troubleshooting and resolution.
Identifying the Causes of WSOD
Several factors can contribute to the occurrence of the White Screen of Death in WordPress. Common culprits include incompatible plugins, themes, or even core WordPress files. Additionally, server issues, such as insufficient memory allocation or misconfigured settings, can also lead to this frustrating problem. Identifying the root cause is the first step toward fixing the issue.
Enabling Debugging Mode
One effective way to diagnose the White Screen of Death is by enabling WordPress debugging mode. This can be done by adding the line `define(‘WP_DEBUG’, true);` to your wp-config.php file. Once activated, WordPress will display error messages that can help pinpoint the source of the problem, allowing for a more targeted approach to fixing it.
Disabling Plugins to Resolve WSOD
If you suspect that a plugin is causing the White Screen of Death, you can disable all plugins to see if the issue resolves. This can be done by renaming the plugins folder via FTP or your hosting file manager. If the site returns to normal, you can enable plugins one by one to identify the problematic one.
Switching to a Default Theme
Another potential fix for the White Screen of Death is switching to a default WordPress theme, such as Twenty Twenty-One. This can help determine if the issue is theme-related. To do this, access your WordPress files via FTP and rename your active theme’s folder. WordPress will automatically revert to a default theme, allowing you to see if the WSOD persists.
Increasing PHP Memory Limit
A common cause of the White Screen of Death is hitting the PHP memory limit. You can increase this limit by editing the wp-config.php file and adding the line `define(‘WP_MEMORY_LIMIT’, ‘256M’);`. This adjustment can help alleviate memory-related issues and potentially resolve the WSOD.
Checking for Corrupted Core Files
Corrupted core WordPress files can also lead to the White Screen of Death. To fix this, you can manually reinstall WordPress. Download the latest version from the official website and upload the files via FTP, ensuring you do not overwrite the wp-content folder or wp-config.php file.
Reviewing Server Error Logs
Server error logs can provide valuable insights into what might be causing the White Screen of Death. Access your hosting account’s control panel to view these logs. Look for any error messages that coincide with the time the WSOD occurred, as they can guide you toward a solution.
Contacting Your Hosting Provider
If you have tried all the above steps and the White Screen of Death persists, it may be time to contact your hosting provider. They can assist in diagnosing server-related issues that may be contributing to the problem. Their support team can provide insights and solutions that may not be accessible to you.
Preventing Future Occurrences of WSOD
To prevent the White Screen of Death from happening again, consider implementing regular backups, keeping your plugins and themes updated, and monitoring your website’s performance. Utilizing a staging environment for testing updates before applying them to your live site can also help mitigate risks associated with WSOD.